Silakan ikuti langkah-langkah berikut :
- Pilih tombol Start di pojok kiri bawah tampilan windows.
- Setelah muncul tampilan menunya pilih All Program, kemudian Microsoft Office dan Pilih Microsoft Office Word 2007.
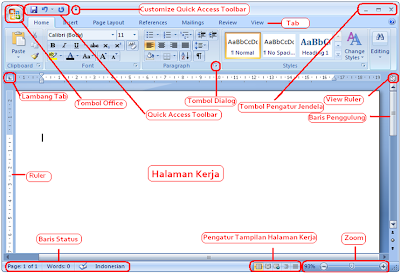
Beberapa Unsur-unsur utama Layar Ms Word.
1. Judul Windows
Baris Judul Menampilkan nama file dan aplikasi Microsoft Word, nama file sebelum dirubah adalah Document1, Document2 dan seterusnya. Pada pojok kanan sebelahnya window terdapat button minimize, maximize dan menutup aplikasi word.
- Membuat file baru
- Membuka file
- Menyimpan file
- Mencetak
- Keluar dari word
Disebelah kanan office button terdapat button yang digunakan untuk menyimpan, Undo, Redo dan Customize Quick Access Toolbar.
3. Customize Quick Access Toolbar
Digunakan untuk menampilkan button2 yang diinginkan untuk tampil pada taskbar, sebagai contoh jika kita klik button open dan new document, akan muncul button tersebut pada taskbar. Sebagai tips, tampilkan button yang sering anda gunakan untuk mempercepat pengerjaan.
4. Menu
Setiap menu yang aktif (yang kita Klik) akan memunculkan toolbar dibawahnya.
5. Toolbar
Merupakan deretan tool-tool (gambar-gambar yang berbentuk tombol) yang mewakili perintah dan berfungsi untuk mempermudah dan mengefisienkan pengoperasian program.
6. Kursor
Kursor atau Insertion Point merupakan indikator tempat dimana teks akan muncul jika kita akan mengetik. Posisi ini perlu diperhatikan karena Ms Word menggunakannya sebagai dasar dalam melakukan suatu pekerjaan yang kita perintahkan.
7. Penggulung Teks
Untuk memudahkan dalam membaca suatu dokumen dengan menggulung layar vertical dan horizontal.
8. Memasukkan Teks
Setelah mengenal dasar-dasar layar Word, teks dapat langsung dimasukkan. Ada beberapa hal yang perlu diketahui:
* Tab digunakan untuk mengidentasi pada baris pertama.* Word secara otomatis akan memulai baris baru sewaktu teks mencapai tepi kanan halaman.
* Apabila terjadi kesalahan mengetik tekan Backspace untuk menghapusnya.
* Tekan enter untuk menambah baris kosong.
* Titik Sisip (kursor) Digunakan untuk memulai memasukkan teks.
* Penunjuk Mouse bergerak dilayar sewaktu mouse digerakkan. Penunjuk ini tampak dalam bentuk huruf I atau panah.
9. Memperbaiki Teks
* Tab digunakan untuk mengidentasi pada baris pertama.* Word secara otomatis akan memulai baris baru sewaktu teks mencapai tepi kanan halaman.
* Apabila terjadi kesalahan mengetik tekan Backspace untuk menghapusnya.
* Tekan enter untuk menambah baris kosong.
* Titik Sisip (kursor) Digunakan untuk memulai memasukkan teks.
* Penunjuk Mouse bergerak dilayar sewaktu mouse digerakkan. Penunjuk ini tampak dalam bentuk huruf I atau panah.
9. Memperbaiki Teks
Ketika suatu dokumen dibuat, seringkali perlu memindahkan titik sisip untuk menambah atau menghapus teks di lokasi yang berbeda. Caranya sebagai berikut :
9.1 Menggunakan Mouse
Geser pointer mouse yang berbentuk I-beam ke posisi yang anda kehendaki pada area teks dan klik mouse. Jika posisi yang anda tuju tidak tampak, perlu menggulung ke lokasi yang diinginkan, gunakan panah atas dan bawah untuk naik atau turun satu baris. Gunakan panah double atas dan bawah (dibawah toolbar vertical) untuk naik atau turun satu halaman.
9.2 Menggunakan Keyboard
Jika anda menggunakan tombol pada numeric keypad, pastikan bahwa NUM LOCK dalam keadaan off.
Perhatikan tabel berikut ini.
9.1 Menggunakan Mouse
Geser pointer mouse yang berbentuk I-beam ke posisi yang anda kehendaki pada area teks dan klik mouse. Jika posisi yang anda tuju tidak tampak, perlu menggulung ke lokasi yang diinginkan, gunakan panah atas dan bawah untuk naik atau turun satu baris. Gunakan panah double atas dan bawah (dibawah toolbar vertical) untuk naik atau turun satu halaman.
9.2 Menggunakan Keyboard
Jika anda menggunakan tombol pada numeric keypad, pastikan bahwa NUM LOCK dalam keadaan off.
Perhatikan tabel berikut ini.
| Perpindahan | Perintah |
|---|---|
| Satu karakter ke kiri | ← |
| Satu karakter ke kanan | → |
| Satu baris ke atas | ↑ |
| Satu baris ke bawah | ↓ |
| Ke akhir baris | End |
| Ke awal baris | Home |
| Naik satu layar | Page Up |
| Ke bawah satu layar | Page Down |
| Akhir dokumen | Ctrl + End |
| Awal dokumen | Ctrl + Home |
10. Menyimpan Dokumen
Untuk menyimpan dokumen klik office button kemudian pilih Save atau klik button save pada Toolbar atau bisa langsung menggunakan keyword dengan menekan Ctrl + S dan akan muncul sebuah dialog, Kemudian pilihlah lokasi file (directory) pada bagian Save in:, ketiklah nama file pada bagian File name, kemudian tekan tombol Save. Sebagai latihan berilah nama pada file yang sudah diketik dengan nama Lat1.doc
11. Menutup Dokumen
Bila sudah selesai mengerjakan suatu dokumen dan sudah selesai menyimpannya, mungkin perlu menutup dokumen dan setelah itu mengerjakan dokumen lain. Klik office button dan pilih Close.
12. Membuka Dokumen
Untuk membuka dokumen klik office button dan pilih Open, Word akan menampilkan dialog box, kemudian Anda carilah directory dan Folder Yang menampung file yang akan dibuka pada bagian Look in lalu klik file yang akan dibuka kemudian tekan button Open maka file anda akan ditampilkan dilayar Word. Sebagai latihan, bukalah kembali file Lat1.doc yang sudah dibuat tadi.










